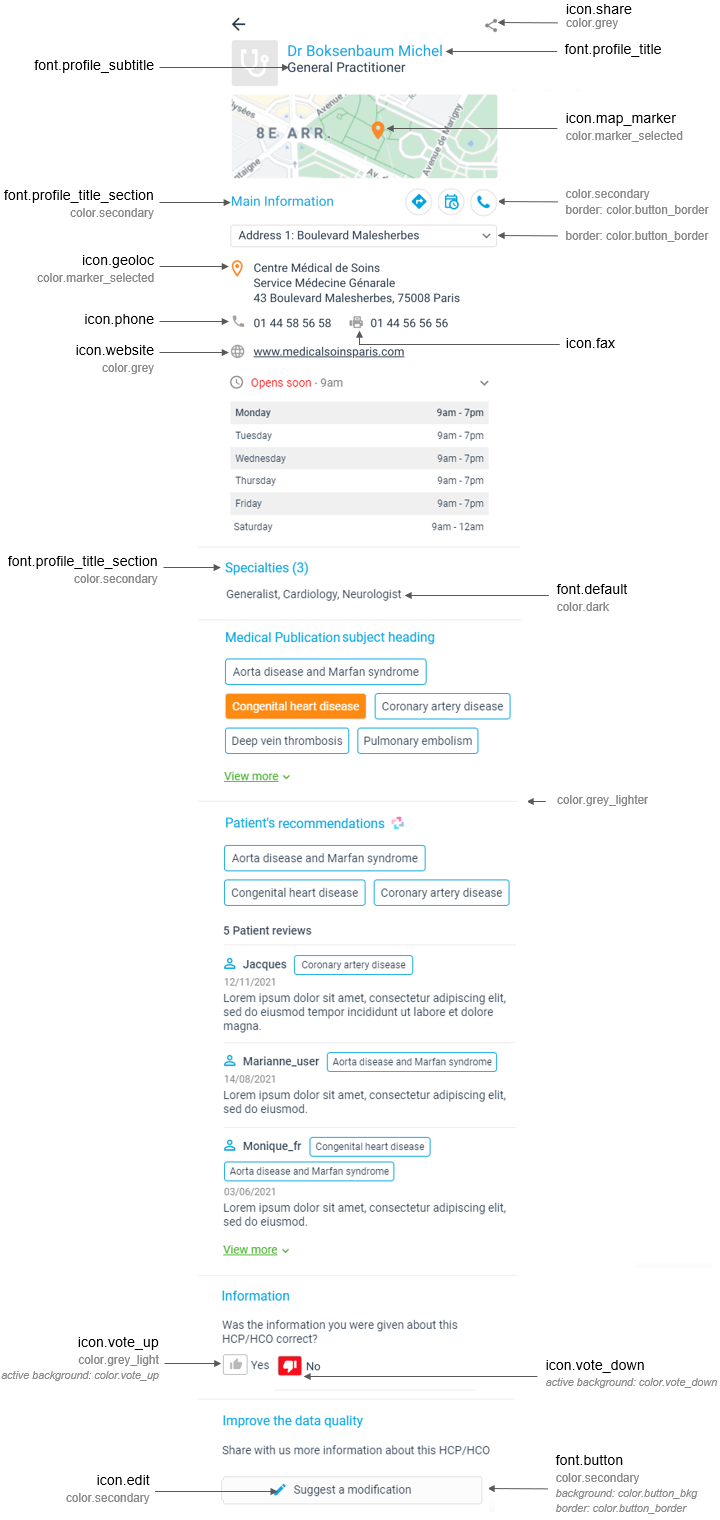
The prebuilt HCP profile screen appears after a search result is selected on the Results screen. The screen includes details on a healthcare provider (HCP) and their activities with a healthcare organization (HCO), including map location of HCO. See the following to customize the screen:
● behavior
Notes
● See the features list and relationships of prebuilt screens.
● See how to customize the dark theme for screens and map.
The HCP profile screen includes profile details and map.
● Profile details on screen – See the following to customize content for the profile details.
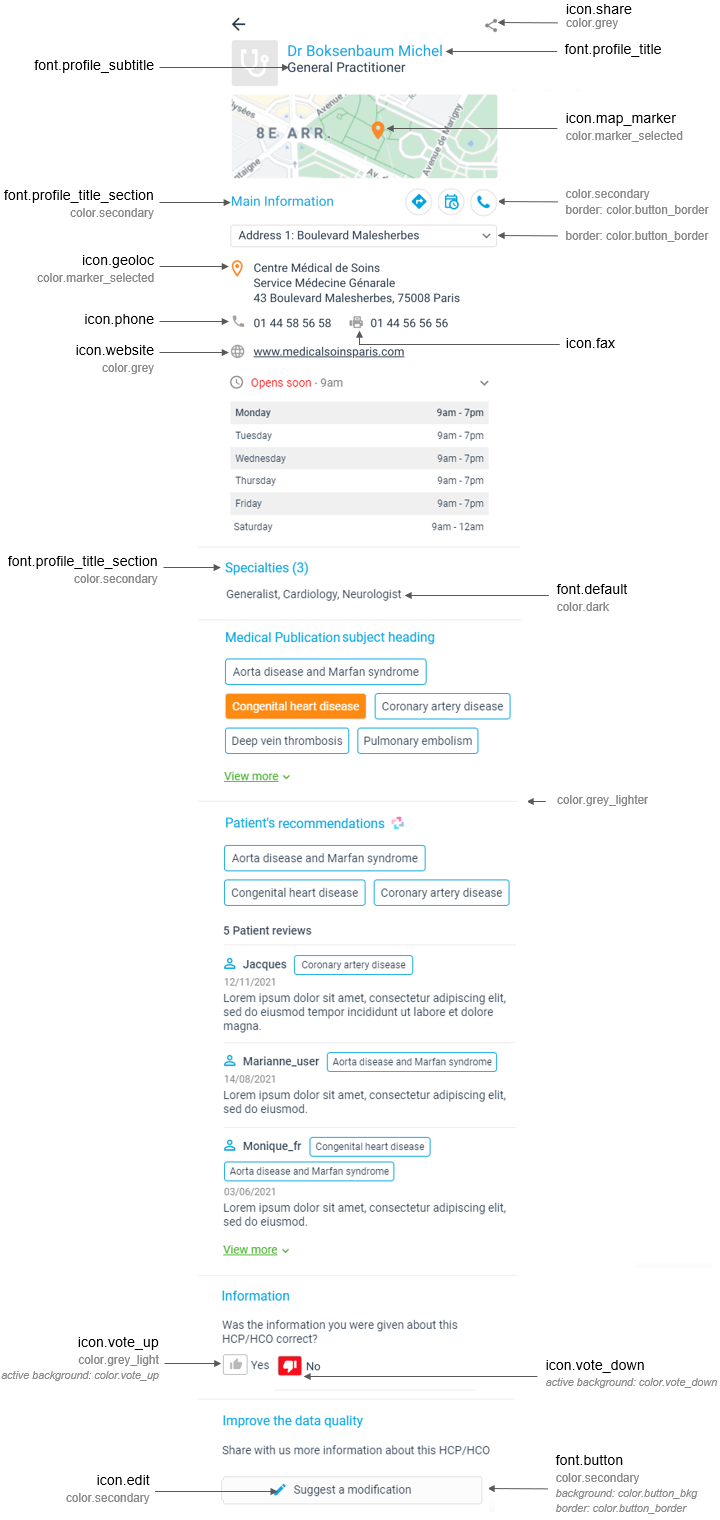
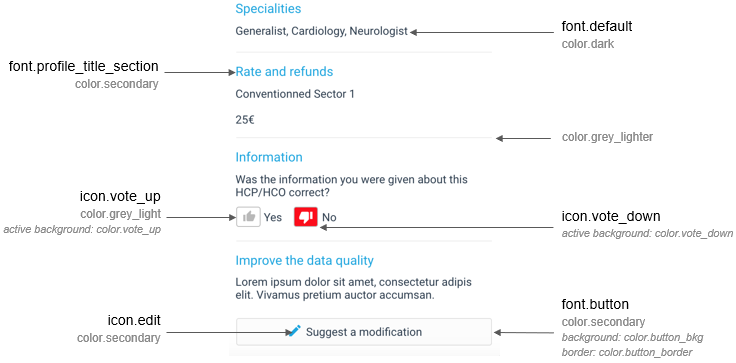
● Profile map on screen – See the following to customize content for the profile map.
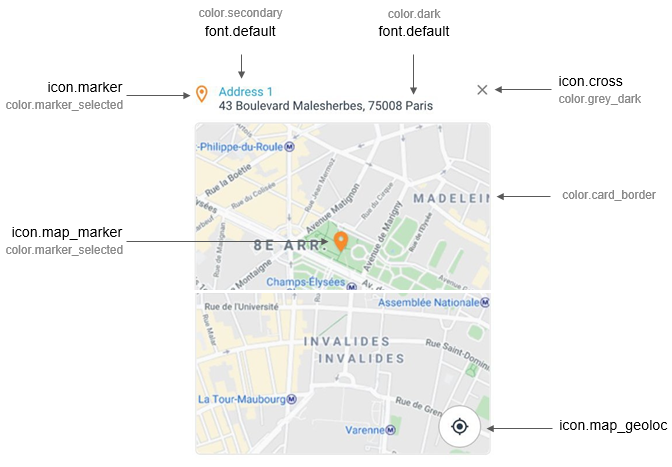
Content on the HCP profile screen is displayed in the following order ...
1. Search block
... and then remaining content specific to HCP profile:
6. Improve data quality section
Note
● Selecting
the back icon (![]() ) displays previous screen.
) displays previous screen.

● This block is conditionally displayed on top of the HCP profile screen:
o block is not displayed on the screen at its minimum size (such as on a mobile device)
o all fields in block are displayed vertically on the screen between its minimum and full sizes
o all fields in block are displayed horizontally on the screen at its full size
● Learn more about the Search block to customize it.
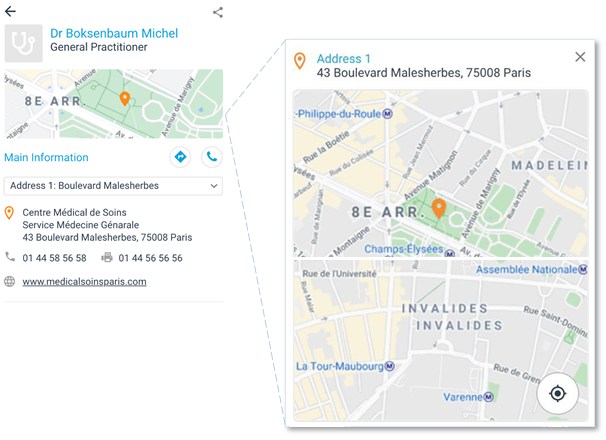
● On the
minimum size screen, a mini version of the map is displayed within details
and expands to entire screen when selected. Selecting the close icon (![]() ) exits the map.
) exits the map.
● On the full size screen, the map is displayed on right side of screen next to profile details.
● Avatar representing HCP is displayed.
● Composed name of HCP is displayed.
● Professional type of HCP is displayed.
● Itinerary
icon (![]() ) can be selected to open the "default map
on device" to display address directions.
) can be selected to open the "default map
on device" to display address directions.
● Address drop-down list:
o drop-down list contains one or more addresses belonging to healthcare organizations (HCOs) where HCP works or is affiliated
o name of HCO is displayed with address
o primary address is displayed in the drop-down list and mapped when profile is first opened (default)
o switching address in drop-down list also updates map
● If available:
o phone icon
(![]() ) can be selected to make a call using "default
phone app on device"
) can be selected to make a call using "default
phone app on device"
o website
URL (![]() ) can be selected to open website page in "default
browser on device"
) can be selected to open website page in "default
browser on device"
● Selecting
the share icon (![]() ) launches an "external app
on device" to share details in an email or SMS message. The following
is the suggested message template:
) launches an "external app
on device" to share details in an email or SMS message. The following
is the suggested message template:
Here is a healthcare professional that I recommend:
Title First Name Middle Name Last
Name
Professional Type and Specialties
Primary Address
Phone number
I found it on [App name] - [link] to the store.
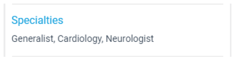
● This section displays up to 5 specialties

● If available, displays:
o convention information
o rate information
o refund information
● This section is not displayed if there is no information.
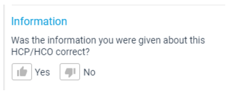
This section displays the following to rate quality of HCP:
● Yes button:
o Yes button turns green
o No button is grayed-out
● No button:
o No button turns red
o Yes button is grayed-out
● The rating is stored in local device to help user track ratings.
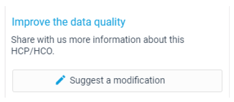
● This section enables the user to suggest updates to the HCP profile (full card) if information appears to be incorrect or incomplete.
● Clicking the Suggest a modification button displays an external suggestion form (responsive web page).